How to Use Discord’s Voice and Video Chat Features
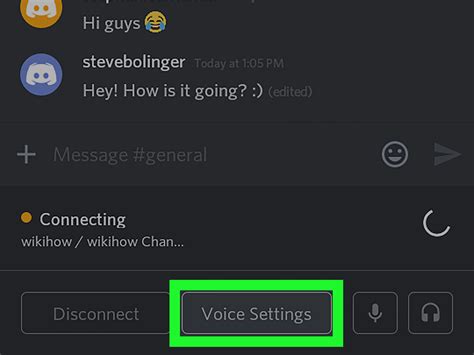
In the era of digital communication, staying connected with friends, family, and colleagues has never been easier. Whether it’s for virtual meetings, online gaming sessions, or simply catching up with loved ones, having the right tools at your disposal is crucial. In this blog post, we will explore the essential steps to enhance your voice and video experience. From setting up your microphone and camera to customizing your settings and even diving into the world of screen sharing and live streaming, we’ve got you covered. Let’s dive in and unlock the potential of seamless communication in the digital realm.
Setting up your microphone and camera
Setting up your microphone and camera is essential for a seamless communication experience, whether you are attending virtual meetings, participating in online classes, or simply catching up with friends and family. In this blog post, we will guide you through the process of configuring and optimizing your audio and video devices to ensure clear and high-quality interactions.
Getting Started: Choosing the Right Equipment
Before diving into the technical setup, it is important to have the right tools in hand. When selecting a microphone, consider your specific needs. If you are in a quiet environment, a simple headset with a built-in microphone may suffice. However, if you frequently encounter background noise, investing in an external microphone with noise-canceling features is highly recommended.
In terms of cameras, most modern laptops come with a built-in webcam. However, if you desire a higher video quality or if your computer lacks a camera, consider purchasing an external webcam. These come in various resolutions and features, so choose one that best suits your requirements.
Connecting and Configuring Your Microphone and Camera
Once you have chosen your audio and video devices, it’s time to connect them to your computer. Most microphones use a USB connection, making it straightforward to plug them in. Follow the manufacturer’s instructions on the correct way to connect your microphone to ensure it functions properly.
Similarly, connecting an external webcam is usually as simple as plugging it into a USB port. However, if you are using the built-in camera on your laptop, skip this step.
Optimizing Audio and Video Settings
After connecting your microphone and camera, it’s crucial to optimize the audio and video settings to enhance the overall experience. To do this, access the settings menu of your preferred communication platform, such as Zoom, Microsoft Teams, or Skype. Look for the audio and video settings options to fine-tune various parameters.
Adjust the microphone sensitivity to eliminate any unwanted background noise. Beware of setting it too low, as this may result in your voice being too faint for others to hear. Similarly, you can adjust the camera settings, such as brightness, contrast, and zoom, to ensure a well-lit and properly framed video.
Testing and Troubleshooting
Once you have completed the setup process, it’s essential to test your microphone and camera before entering any voice chat channel or virtual meeting. Most communication platforms provide a test option, allowing you to check if your audio and video devices are functioning correctly.
If you encounter any issues during the testing phase, check the connection of your devices and ensure that the correct input and output sources are selected in the settings. If problems persist, consult the user manual of your equipment or seek online support forums for further troubleshooting steps.
Conclusion
Having a properly configured microphone and camera greatly enhances your online communication experience. By selecting the right equipment, connecting and configuring your devices correctly, and optimizing audio and video settings, you can ensure crystal-clear audio and sharp video quality for your virtual interactions. Remember to regularly update your equipment and troubleshoot any issues that may arise to maintain an uninterrupted communication flow.
Joining a voice chat channel
Joining a Voice Chat Channel
When it comes to connecting with others through voice, joining a voice chat channel is an essential step. Whether you are a gamer looking to team up with friends or a professional needing to have a productive conference call, voice chat channels provide a convenient and efficient way to communicate. In this blog post, we will explore the process of joining a voice chat channel and discuss some important tips to enhance your communication experience.
First and foremost, it is crucial to choose a reliable platform or application that offers voice chat capabilities. Popular options include Discord, Teamspeak, and Skype. Once you have selected the platform that suits your needs, create an account or log in if you already have one. Most platforms allow you to join voice chat channels without the need for a subscription, but do check for any limitations or exclusions.
After logging in, navigate to the voice chat section of the platform. This can usually be found in the main menu or sidebar. Look for a “Join” or “Join a Channel” button and click on it. You may be presented with a list of available voice chat channels or be directed to enter a specific channel name or ID.
- Choose an appropriate voice chat channel: If you have a specific group or community you belong to, they might have their own designated voice chat channel. Joining these channels allows you to connect and interact with like-minded individuals, creating a more personalized experience.
- Consider the purpose of the chat: Some voice chat channels are tailored for specific purposes such as gaming, music, or business discussions. Joining channels that align with your interests or objectives can enhance your overall experience as you will be surrounded by individuals sharing similar goals.
- Respect channel rules and guidelines: Remember to familiarize yourself with any rules or guidelines set by the channel administrators. Adhering to these guidelines ensures a welcoming and respectful environment for all participants.
Once you have selected the voice chat channel you wish to join, click on the “Join” button or enter the channel name/ID if required. Depending on the platform, you may be prompted to adjust your microphone and speaker settings to optimize your audio quality. Take this opportunity to test your audio devices and make any necessary adjustments.
Voila! You are now connected to the voice chat channel. Take a moment to greet fellow participants and engage in conversations. Remember, active participation and respectful communication are key to fostering a vibrant and inclusive voice chat experience.
| Pros | Cons |
|---|---|
| Enhanced communication through real-time voice conversations. | Potential for audio quality issues due to network or device limitations. |
| Opportunity to connect with like-minded individuals and foster relationships. | Possible distractions or interruptions during voice chat sessions. |
| Convenient and efficient way to collaborate, especially for teams or communities. | Requires a reliable internet connection for uninterrupted voice chat. |
Joining a voice chat channel opens the door to a world of communication possibilities. Whether you are working on a project, enjoying a gaming session, or simply socializing, the ability to connect through voice adds a personal touch to interactions. Remember to choose an appropriate voice chat platform, select the right channel, and respect the community guidelines. By doing so, you can fully enjoy the benefits of seamless voice communication.
Customizing your voice and video settings
When it comes to online communication, having control over your voice and video settings can greatly enhance your overall experience. Whether you are using video conferencing software for personal or professional purposes, customizing these settings can help ensure clear communication without any disruptions. In this blog post, we will explore some of the key ways you can customize your voice and video settings to optimize your online conversations.
Adjusting microphone and camera settings
One of the first steps in customizing your voice and video settings is to properly set up your microphone and camera. Start by connecting your microphone and camera to your computer and making sure they are recognized by the operating system. Once connected, navigate to the settings menu of your video conferencing software and locate the audio and video settings. Here, you can adjust parameters such as volume, microphone sensitivity, camera resolution, and brightness to suit your preferences. It is important to find the right balance to ensure good audio and video quality without any background noise or visual distortions.
Configuring audio and video devices
Another aspect of customizing your voice and video settings is configuring the specific audio and video devices you want to use during your online conversations. In the settings menu, you will typically find a list of available devices such as microphones, speakers, and cameras. Take some time to select the appropriate devices that you want to use. If you have multiple options, test each device to find the one that offers the best audio and video quality. Additionally, you may have options to enable or disable features like echo cancellation, noise reduction, and automatic gain control to further enhance the clarity of your voice and video.
Optimizing network settings
Along with configuring your physical devices, optimizing your network settings can significantly improve the quality of your voice and video during online communication. To do this, ensure that you have a stable internet connection with sufficient bandwidth to support real-time audio and video streaming. Consider connecting your computer directly to your modem or router using an Ethernet cable for a more stable connection. If that is not possible, try to position yourself closer to your Wi-Fi router to minimize signal interference. By optimizing your network settings, you can minimize latency, buffering, and packet loss, resulting in smoother and more reliable voice and video communication.
In conclusion, customizing your voice and video settings is crucial for a seamless online communication experience. By adjusting your microphone and camera settings, configuring the right audio and video devices, and optimizing your network settings, you can ensure clear and uninterrupted voice and video conversations. So, the next time you join a voice chat or video conference, take a moment to personalize these settings to suit your preferences and enjoy a more immersive online communication experience.
Screen sharing and live streaming
Screen sharing and live streaming have become increasingly popular tools for communication and collaboration in various settings. Whether you need to share your screen to give a presentation, demonstrate a software application, or collaborate on a project with colleagues in different locations, screen sharing provides a convenient and effective way to do so. Similarly, live streaming allows you to broadcast live video content to an audience in real-time, making it ideal for events, webinars, gaming, and more.
When it comes to screen sharing, most applications and platforms offer built-in functionality that allows you to easily share your screen with others. Whether you are using a video conferencing tool, a collaboration platform, or a messaging app, you can typically find the screen sharing feature in the menu or toolbar. Simply click on the screen sharing option, select the portion of your screen that you want to share, and voila! Your screen is now visible to others in the channel or call.
Live streaming, on the other hand, requires a slightly different setup. To start live streaming, you will need a reliable internet connection, a webcam or a camera, and a streaming software or platform. There are various streaming software options available, both free and paid, depending on your needs and preferences. Some popular streaming software includes OBS Studio, Streamlabs OBS, and XSplit. These software options allow you to customize your stream with overlays, add text or images, and even integrate with chat systems for viewer interaction.
- Key benefits of screen sharing:
- Enhanced collaboration: Screen sharing enables teams to work together on projects regardless of their physical location.
- Efficient troubleshooting: Screen sharing allows IT support teams to remotely access and resolve technical issues.
- Effective presentations: Screen sharing can greatly enhance presentations by allowing the audience to see what the presenter is demonstrating.
- Key benefits of live streaming:
- Real-time engagement: Live streaming enables direct interaction with viewers through chat and comments.
- Expanded reach: Live streaming lets you extend your audience beyond physical limitations, reaching viewers from all over the world.
- Monetization opportunities: With live streaming, you can generate revenue through sponsorships, ads, and donations.
| Screen Sharing Tips: | Live Streaming Tips: |
|---|---|
| Close unnecessary programs and notifications to avoid distractions during screen sharing sessions. | Choose a reliable streaming platform that suits your needs and supports the audience size you expect. |
| Use a high-quality microphone to ensure clear audio during screen sharing. | Test your audio and video setup before going live to avoid technical issues during your stream. |
| When sharing confidential information, make sure to only share the relevant part of your screen and hide sensitive data. | Interact with your audience by responding to comments and questions during the live stream. |
In conclusion, screen sharing and live streaming are powerful tools that facilitate collaboration, communication, and engagement. Whether you need to share your screen for work or want to connect with your audience in real-time, these functionalities provide great value. By following the tips and utilizing the right software and platforms, you can make the most out of screen sharing and live streaming experiences.
Frequently Asked Questions
How do I set up my microphone and camera?
To set up your microphone and camera, first connect them to your computer using the appropriate cables. Then, go to your computer’s settings and navigate to the ‘Audio’ and ‘Video’ sections. From there, you can select your microphone and camera as the default devices and adjust their settings as needed.
What steps should I follow to join a voice chat channel?
To join a voice chat channel, open the voice chat application and log in to your account. Once logged in, look for the option to join a voice chat channel or server. Click on it and you will be presented with a list of available channels. Choose the channel you want to join and click ‘Join’ to enter the voice chat.
How can I customize my voice and video settings?
To customize your voice and video settings, open the settings menu in the voice chat application. Look for the ‘Voice’ or ‘Audio’ section and you will find options to adjust your microphone volume, enable noise cancellation, and apply voice effects. Similarly, in the ‘Video’ section, you can change your camera settings, resolution, and frame rate.
How do I share my screen during a voice chat?
To share your screen during a voice chat, most voice chat applications have a screen sharing feature. Look for the screen sharing icon or option in the application’s interface. Click on it and choose the screen you want to share. Your screen will then be visible to other participants in the voice chat.
Can I live stream my voice chat session?
Yes, you can live stream your voice chat session. Some voice chat applications offer built-in live streaming functionality, while others may require the use of third-party streaming software. To set up a live stream, follow the instructions provided by your voice chat application or streaming software, including configuring your stream settings, selecting the platform to stream on, and starting the stream.
What can I do if I experience audio or video issues during a voice chat?
If you experience audio or video issues during a voice chat, there are a few steps you can take to troubleshoot. First, check that your microphone and camera are properly connected and configured. Ensure that your volume is not muted and that the correct devices are selected in your computer’s settings. If the issue persists, try restarting the voice chat application or your computer. If all else fails, reach out to the support team of the voice chat application for further assistance.
Are there any advanced voice and video features I should explore?
Yes, many voice chat applications offer advanced features to enhance your voice and video experience. Some examples include noise suppression, echo cancellation, voice modulation, virtual backgrounds, and filters. Take some time to explore the settings and options available in your voice chat application to discover and experiment with these advanced features.


