How to Customize Your Discord Server
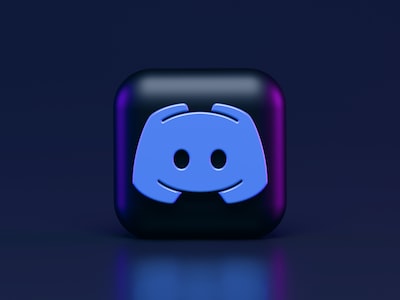
Organizing Server Channels Effectively | Engaging and Moderating Discord Community | Promoting Collaboration and Interactivity | Integrating Bots to Enhance Server Functionality | Protecting Privacy and Security in Your Discord Server | Customizing Roles and Permissions for Server Members | Increasing Server Activity and Retention.
Welcome to our comprehensive guide on creating the ultimate Discord server! Whether you’re a gamer, a content creator, or simply looking to connect with like-minded individuals, Discord offers a fantastic platform for building your own online community. In this blog post, we will explore various aspects of creating and managing a successful Discord server, from choosing the perfect theme and adding custom emojis to organizing server channels effectively and integrating bots for enhanced functionality. Get ready to unlock the full potential of your server and engage with your community like never before!
Choosing The Perfect Theme For Your Discord Server
When it comes to creating a thriving, engaging community on Discord, one of the most important aspects is choosing the perfect theme for your server. The theme sets the tone and atmosphere for your server, and it can greatly impact the experience of your members. Whether you want a professional and sleek theme for a business server or a fun and vibrant theme for a gaming community, finding the right theme is crucial.
Firstly, it’s important to consider the purpose and goals of your Discord server. Is it a community for gamers, a place for like-minded individuals to discuss a specific topic, or a platform for organizing events? Understanding the purpose will guide your decision-making process and help you choose a theme that aligns with your server’s objectives.
Once you have a clear understanding of your server’s purpose, it’s time to explore different themes. Discord offers a wide range of pre-designed themes that you can choose from. These themes are tailored for specific interests, such as gaming, art, music, or technology. Browsing through these options can give you inspiration and ideas for your own server’s theme.
| Consider the purpose and goals of your server |
| Explore pre-designed themes offered by Discord |
| Consider creating a custom theme for a unique experience |
| Utilize HTML, CSS, and JavaScript or theme generators to build custom themes |
In conclusion, choosing the perfect theme for your Discord server is essential to create a cohesive and engaging community. Understanding the purpose and goals of your server will help guide your decision-making process. Whether you opt for a pre-designed theme or create a custom one, remember to align the theme with your server’s personality and offer a unique experience for your members. With the right theme, your Discord server will not only be visually appealing but also a place where individuals feel connected and excited to participate.
Adding Custom Emojis And Animated Emotes
Add a touch of fun and personalization to your Discord server by adding custom emojis and animated emotes! Custom emojis allow server members to express themselves in unique and creative ways, while animated emotes take it one step further by adding movement and life to your conversations. In this blog post, we will guide you on how to add custom emojis and animated emotes to your Discord server.
Firstly, in order to add custom emojis and animated emotes, you must have the necessary permissions. Ensure that you are the server owner or have the “Manage Emojis” permission. Once you have the required permissions, follow these simple steps to add custom emojis.
- Step 1: Click on the server settings icon located at the bottom left corner of the Discord window.
- Step 2: Select the “Emoji” tab on the left-hand side menu.
- Step 3: Click on the “Upload Emoji” button.
- Step 4: Choose the image file you want to use as a custom emoji and give it a name.
- Step 5: Click on the “Save” button, and voila! Your custom emoji is now added to the server.
Remember to choose an image file with a transparent background to ensure your custom emoji looks clean and professional. You can also resize and preview the emoji before saving it.
Now, let’s move on to animated emotes. While custom emojis are still images, animated emotes bring a whole new level of fun to your Discord server. To add animated emotes, you will need to follow a slightly different process.
| Step | Description |
|---|---|
| Step 1 | Navigate to the server settings by clicking on the server settings icon. |
| Step 2 | Choose the “Emoji” tab on the left-hand side menu. |
| Step 3 | Click on the “Upload Emoji” button. |
| Step 4 | Select the animated emote file (GIF format) you wish to use and assign a name. |
| Step 5 | Hit the “Save” button, and you’re done! Your animated emote is now available for all server members to use. |
It is worth mentioning that animated emotes may have size limitations, so make sure to keep the file size within the acceptable range to ensure smooth animation.
Now that you know how to add custom emojis and animated emotes to your Discord server, let your creativity run wild! Express yourself uniquely and make your server a more entertaining and engaging place for all members.


