How to Stop Discord From Opening on Startup
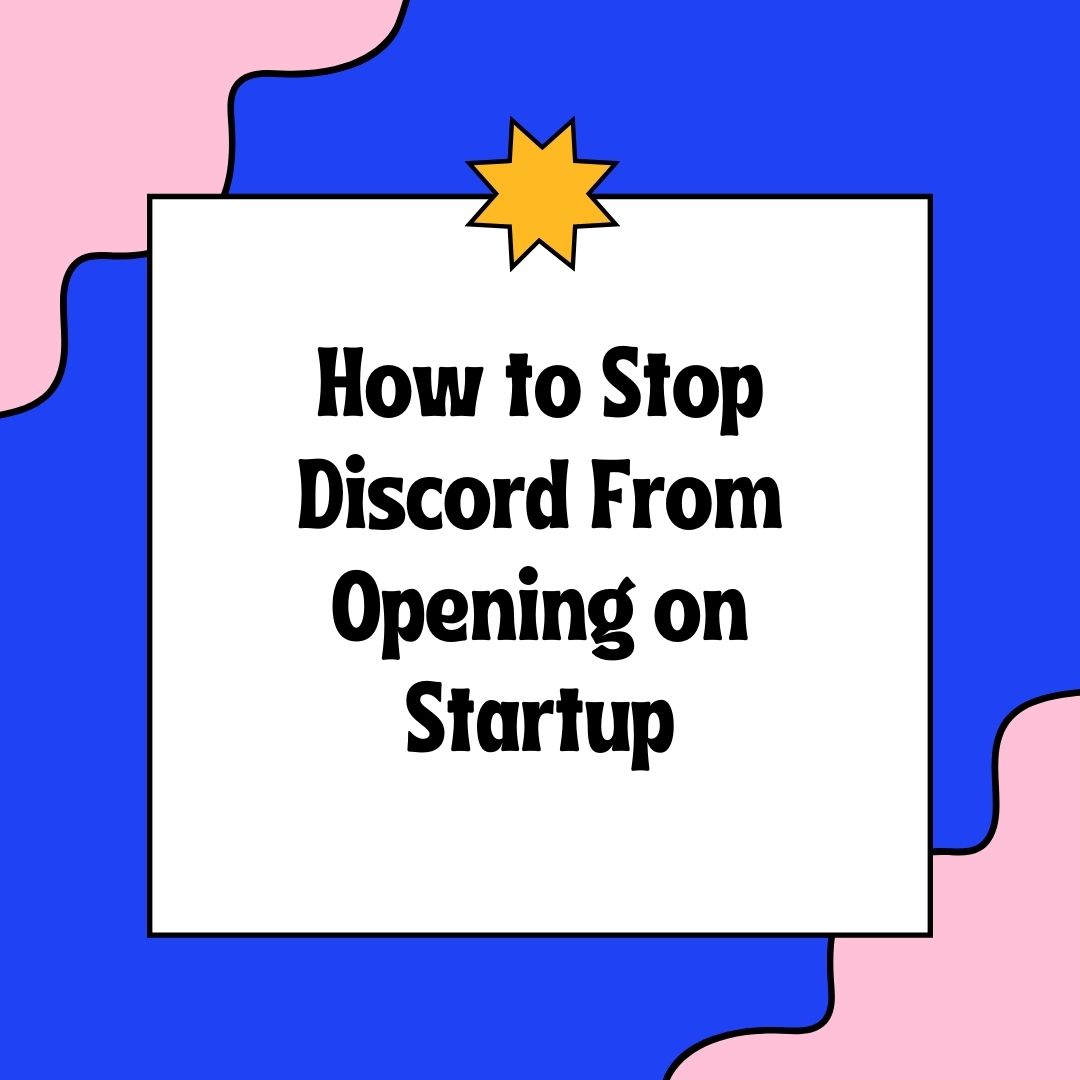
If you’re not able to load Discord on startup, it is possible to disable it. You can do this by clicking on the Enable option on the bottom right corner of the app. After clicking this, you will be given a list of options to choose from. Make sure you click Disabled. Now, relaunch Discord. The application should now be closed and won’t open automatically on startup.
How to stop discord from opening on startup Windows and Mac
To open the Task Manager, click on the taskbar and then click on the More Details button located at the bottom left corner of the window. Go to the Start-Up tab and look for Discord. You can disable it there by right-clicking on it. Note that you need to be logged into your Windows account as an administrator to do this. Running Discord as Administrator should fix many of the issues that prevent it from opening on startup.
The auto-start feature in Discord can slow down your PC. To fix this problem, you need to disable the Discord option in the user preferences. In Windows, this can be done by selecting the “Startup” option. This way, the app won’t open when your computer starts. As a bonus, it will put less strain on your system. Then, you can enable the Open Discord setting on your Mac and restart your PC. Then, the application won’t open on startup anymore.
To prevent Discord from starting on startup, you can either disable the program by right-clicking the program in the taskbar or by closing the task manager and re-enabling it. This will stop the application from starting automatically the next time your computer is started. This will prevent it from running on startup automatically, and your system will run normally once again. And if you’re still facing the problem, you can simply restart the computer to fix it. There’s no need to worry. You can fix this error in a hassle-free way.

How to Stop Discord From Opening on Startup
To stop Discord from opening on startup, you should disable the Open Discord setting in the user preferences. If you don’t have Windows, you can use the Task Manager to disable all apps that start on startup. After that, the process is straightforward and you can test the changes by restarting your computer. You should also restart your PC as you’ll need to close the Discord app in order to see the results of your changes.
If you want to disable Discord from opening on startup, you can disable the auto-start feature by going through the Task Manager. Then, you can turn off the auto-start feature in your Discord app. Then, Discord won’t be able to start at startup if you disable the auto-start option. And because of the fact that it’s not required to open on startup, it’s better for you to turn off your Discord app altogether.
To disable Discord from opening on startup, start by launching the Discord application. Press the Esc key to close the program. Then, you’ll need to restart your computer in order to test the changes. You’ll need to restart the machine in order to test this new setting. Otherwise, you can try to disable the application by deleting the corresponding entries in the startup tab of the Task Manager.
To disable the Discord app on startup, you can right-click the Start-Up icon in the Taskbar and click on the “More Details” option. Now, you’ll see a list of all applications that automatically launch on startup, including Discord. If you want to disable this application on startup, you should select the option to enable it in the background. However, you should be careful about the settings of the program to prevent the software from causing any damage to your PC.
To stop Discord from opening on startup, you should first ensure that you’re using an Administrator account. To do this, simply right-click the Discord application and click Disable. Then, close the Task Manager and restart the computer to fix the problem. You should now be able to use the service without the problem. There are several other ways to prevent the application from opening on startup. If you’re able to disable it, your PC will start automatically without any problems.
FAQ
How to Stop Discord From Opening on Startup
If you're not able to load Discord on startup, it is possible to disable it. You can do this by clicking on the Enable option on the bottom right corner of the app. After clicking this, you will be given a list of options to choose from. Make sure you click Disabled. Now, relaunch Discord. The application should now be closed and won't open automatically on startup.


