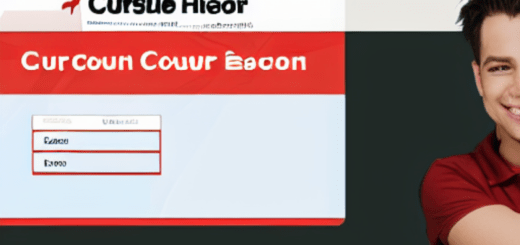How to View Blurred Text in Course Hero?

To view blurred text in Course Hero, open a document and then right-click on the area that is affected by the blurring. Choose the ‘inspect’ option from the list on the right side. A new window will open, showing the ‘tag’ element with anon-hide obscured. Click the edit button next to the ‘tag’ element, and then type ‘none’ in the ‘class’ element. Then, click ‘OK’ and reload the page.

How to View Blurred Text in Course Hero
In some cases, Course Hero doesn’t let you view the content because the text is blurred. You can try navigating to the ‘Splits’ section and changing the URL. This will unblur the text on the second page. Otherwise, you’ll need to install an external program that is compatible with Course Hero. You can find the study blue plugin here. After downloading and installing it, follow the on-screen instructions.
Alternatively, you can download a free version of the Course Hero app and use it in a web browser. Once you’ve installed it, you can view the unblurred text on the website. You can use this application if you don’t want to lose your credit history and other details. It is a great tool for self-studying. It’s also free and has a huge community of active users.
Using Course Hero on your smartphone is a great way to improve your educational experience. You can upload documents to the site for free, and then pay to unlock the features that you need. By using your credits, you can unblur documents in the CourseHero website. You can also unblur documents that are already on CourseHero. This feature is available to teachers and students. There’s no reason not to sign up for the app!
The first step to viewing content on Course Hero is to highlight it. To do this, you need to right-click the highlighted text and select the ‘Inspect’ option. This will reveal an obscured div tag. This step is critical in order to view the text on CourseHero. Once you’ve highlighted the blurred content, you can now click the ‘Inspect’ button to see what’s causing the blurred text.
To view blurred text in Course Hero, you must first navigate to your document’s settings. In order to do this, right-click the highlighted content and select the ‘Inspect’ button. If you’re still unable to see the blurred content, you can try this other method. This method may not work on all documents, however. If you still have trouble viewing the blurred contents on your page, you can use the ‘Inspect’ option in the menu bar.
After you’ve found the file you need, you can then click on the ‘View’ button. The document will be unblocked after you’ve reviewed it. This method will ensure that your documents are unblurred. You can also view the documents in full screen. After you’ve unlocked the document, you can access it on other devices. In order to view the document, you must pay for it. If you’d like to view the document in its original size, you should purchase it in the app store.
The problem is not exclusive to Course Hero. You can also unblur the text on other websites. Some websites have a way to view blurred content in a full-screen mode. It’s easy to find a solution to this problem. The first step is to download the relevant file to your device. Once you’ve done that, navigate to the ‘Edit’ menu in the menu.
The next step is to select the content that is blurred. In case you’ve selected a page with the blurred content, right-click it and select ‘Inspect’. Then, select the div tag and click the ‘Edit’ button. The div tag will be highlighted. Now, you can view the blurred text on the page. If you can’t read the document, you’ll be able to read the content in the full screen.
FAQ
How to View Blurred Text in Course Hero?
To view blurred text in Course Hero, open a document and then right-click on the area that is affected by the blurring. Choose the 'inspect' option from the list on the right side. A new window will open, showing the 'tag' element with anon-hide obscured. Click the edit button next to the 'tag' element, and then type 'none' in the 'class' element. Then, click 'OK' and reload the page.